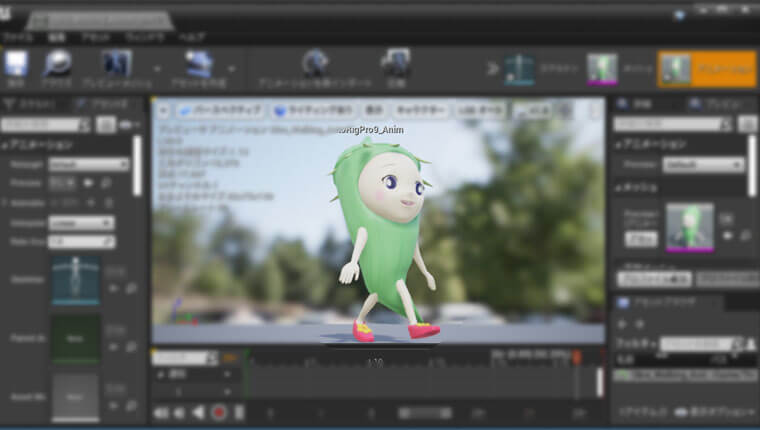BlenderでモデリングしたキャラクターをUnrealEngine(UE4)へインポートする手順です。大まかな流れはYonaoshiさんの動画を参考にしました。(分かりやすい解説ありがとうございました!)
ただ、私はBlenderのアドオン「AutoRigPro」を使用してボーン&リグを設定しアニメーションを付けたため、手順が少し違いました。3DCG初心者のさぐりさぐりの方法です。
備忘録として記事にしています。改善点やもっといい方法があれば随時更新していきます☆
目次
Blenderのモデルをエクスポート
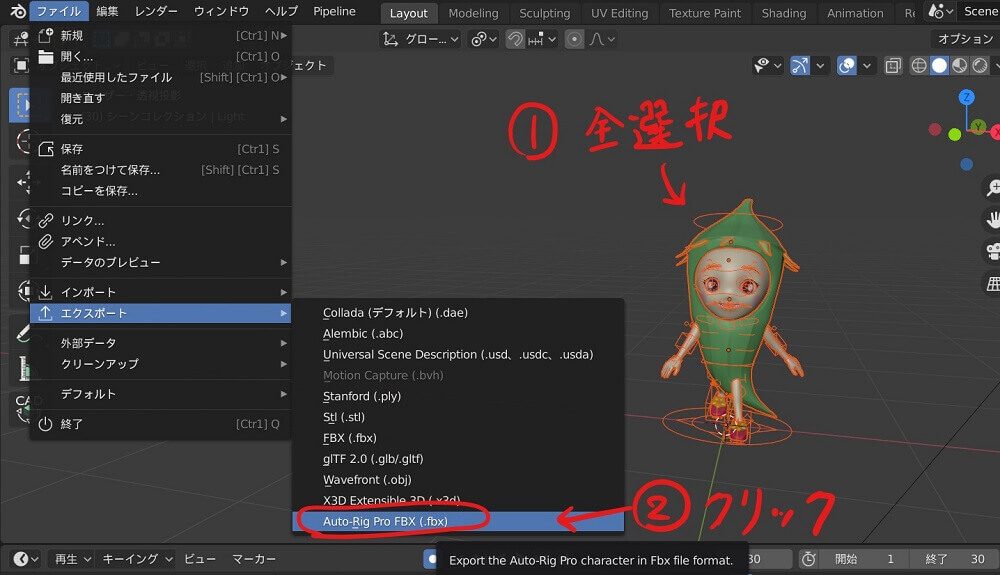
まずは、Blenderをオブジェクトモードにして
- UE4へ持っていきたいメッシュとAutoRigProのリグを全選択します
- ファイル→エクスポート→Auto-Rig Pro FBX(.fbx)をクリック
エクスポートの設定
エクスポートする際の設定は下記の通りで「Rig」「アニメーション」「その他」のタブを切り替えて設定内容を確認して下さい。
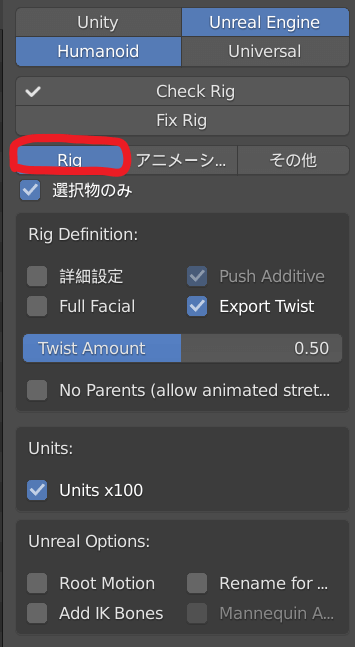
↑私がメインで確認した箇所は
- 「Unreal Engine」「Humanoid」を選択
- 「選択物のみ」にチェック
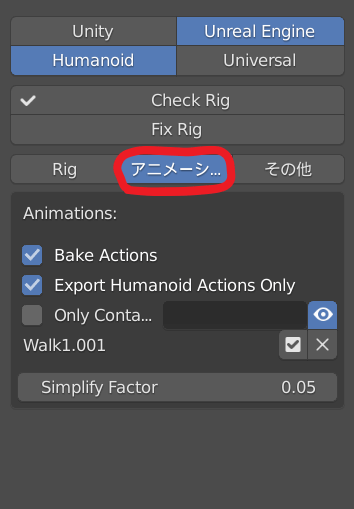
- 「Bake Actions」にチェック
- 「Export Humanoid Actions Only」にチェック
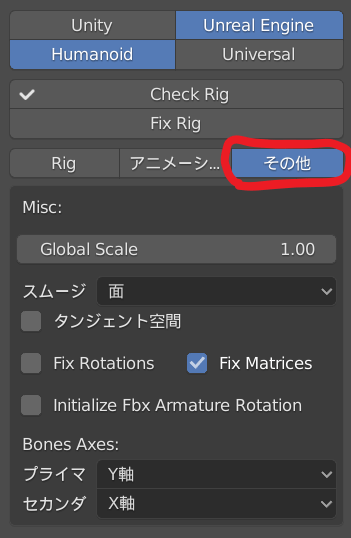
- スムージを「面」に設定
これらの設定が出来たら任意の場所に保存します。
Unreal Engineへインポート
UE4を起動します。
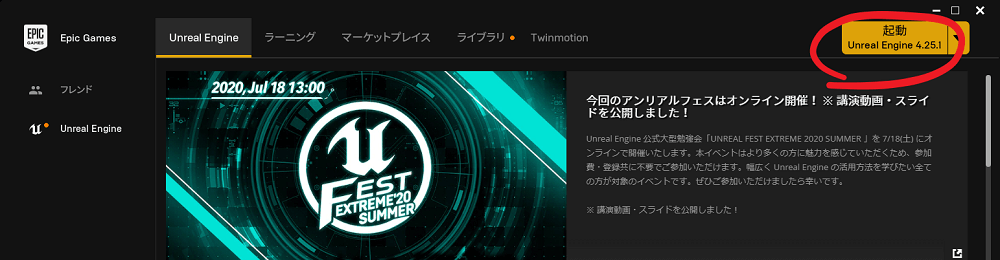
画像はEpic Gamesのランチャーから起動させる場合です。
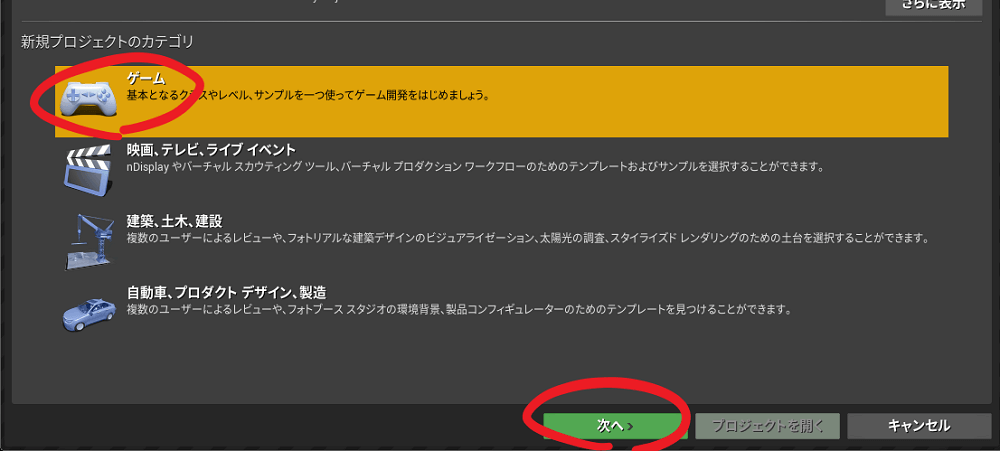
新規カテゴリに「ゲーム」を選択し次へ
カテゴリをゲームにする理由は、既存でグレーマンがいるサードパーソンのテンプレートを選択できるのでアニメーションを付けたキャラクターと差し替えて直ぐに動かすことができるから。
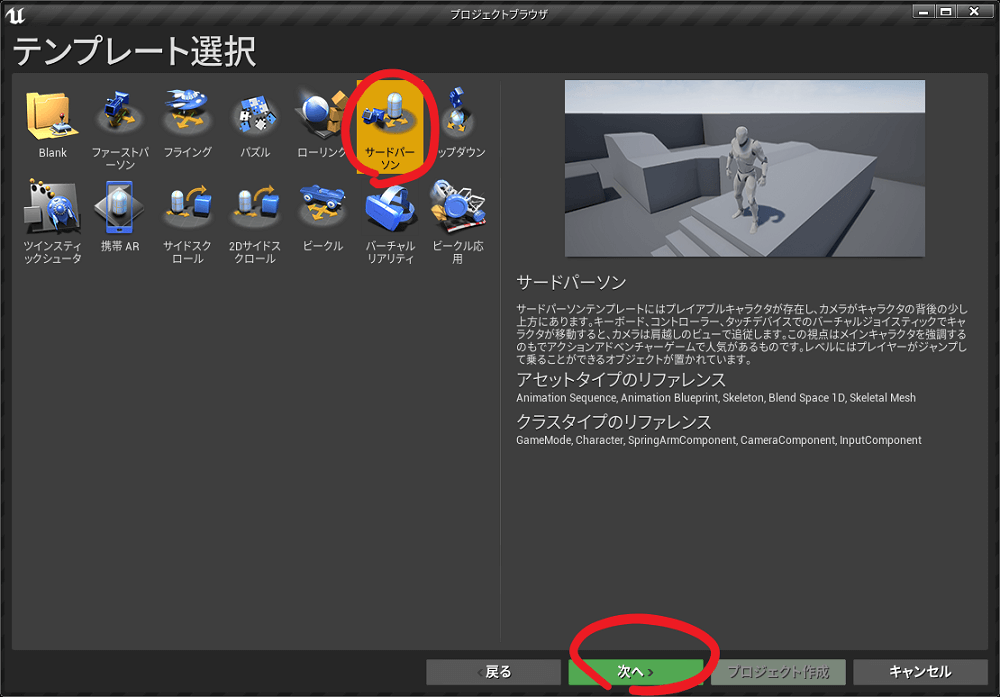
テンプレートは「サードパーソン」を選択し、次へ
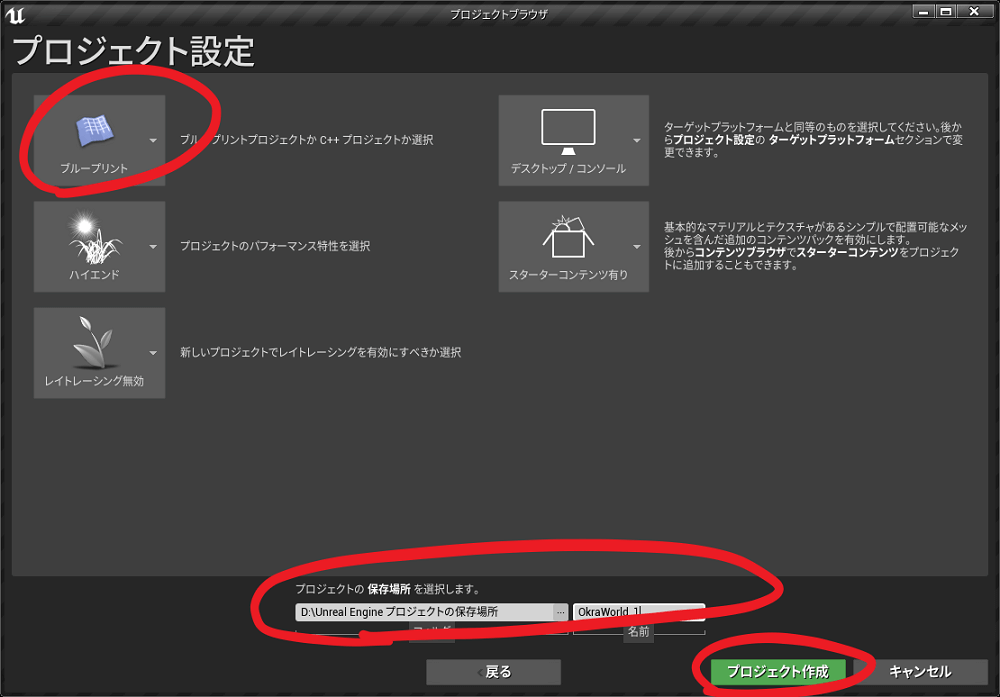
「ブループリント」になっていることを確認し、名前を付けて任意の場所にプロジェクトを作成します。
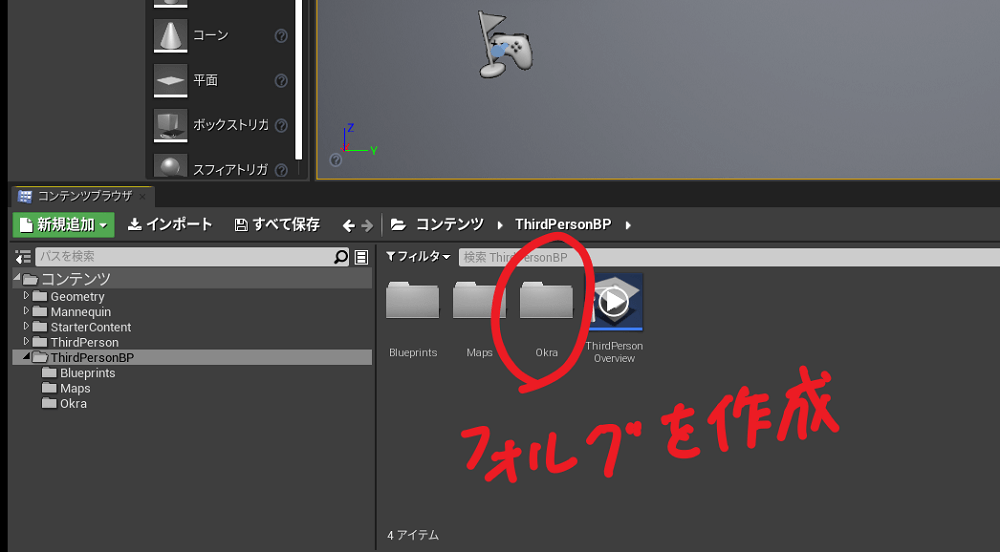
「コンテンツ」→「ThirdPersonBP」内に新規でフォルダを作成しフォルダ名をつけます。(画面を右クリックし‟新規フォルダ”で作成できます)
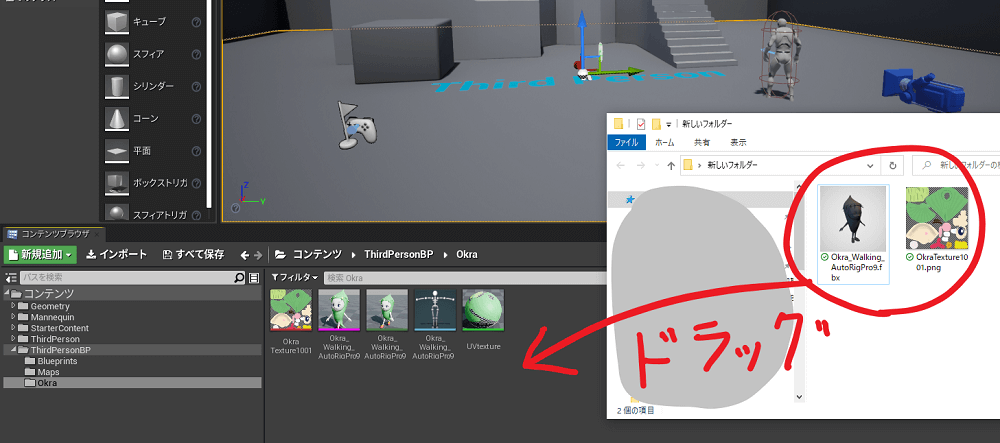
先ほど作成した「FBXデーター」とBlender上で作成した「テクスチャ」を新規作成したフォルダ内へドラッグするとインポートできます。
インポートする際の設定内容
データーをドラックすると下記の設定画面が出てきます。
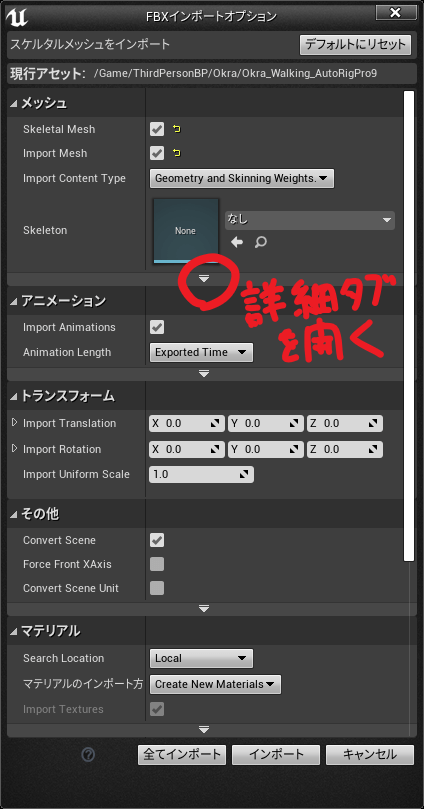
詳細タブ「▽」を開きます。
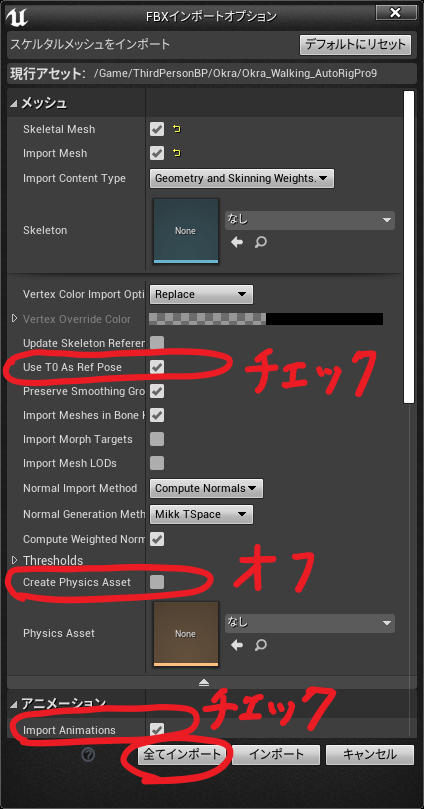
- 「Use To As Ref Pose」にチェック
- 「Create Physics Asset」チェックを外す
- 「Import Animations」にチェック
設定ができたら「全てインポート」をクリックすればOKです。
マテリアルの設定手順
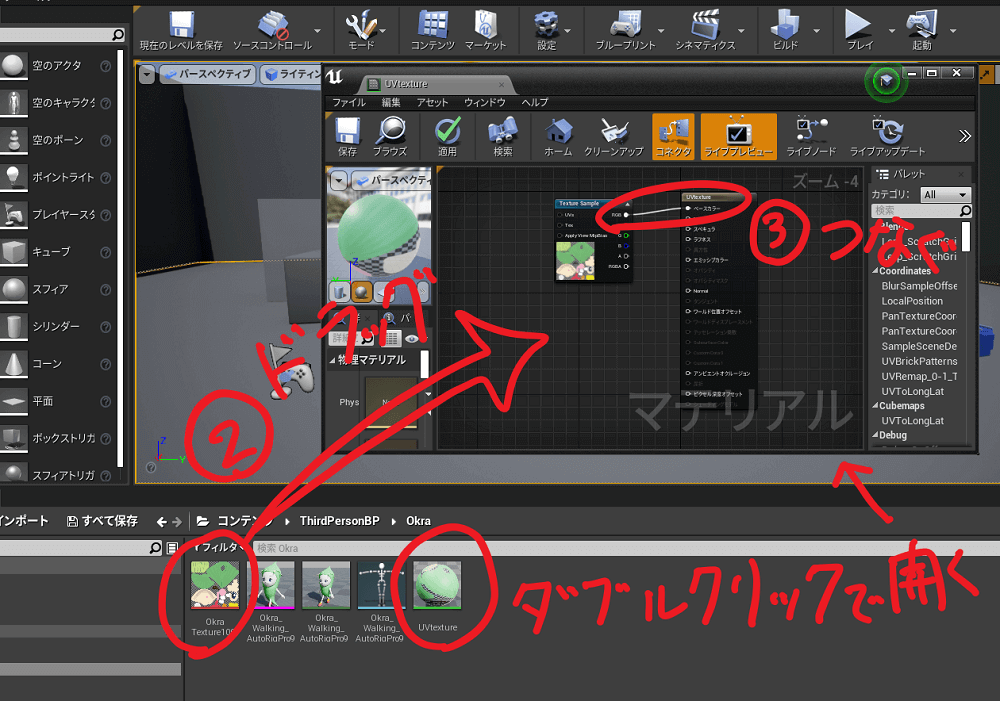
インポートした時点ではメッシュにテクスチャーが反映されておらず真っ白な状態かと思います。(私はなぜだかテクスチャをインポートした時点で自動で反映されました)
なので、UVtextureをダブルクリックしマテリアルの画面を開きます。テクスチャをドラッグし、RBGとベースカラーを繋ぎます。(左クリックしながらマウスを動かせば繋がります)これでメッシュにテクスチャが反映されました。
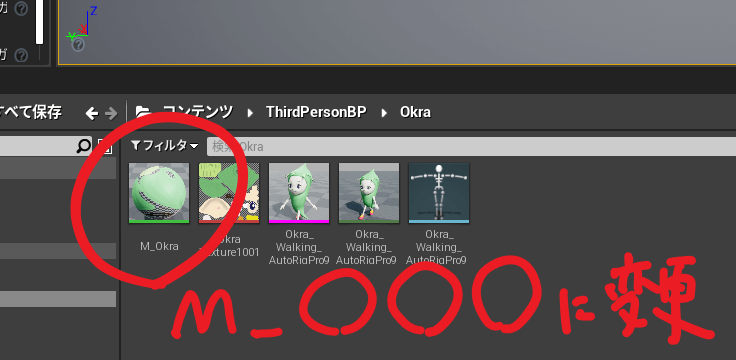
ちなみに、データーを分かりやすく管理するために「UVtexture」の名前を「M_〇〇〇〇」に変更しておきます。UE4内でのマテリアルのデーター名の付け方に変更します。
インポートしたモデルに不具合がないかチェック
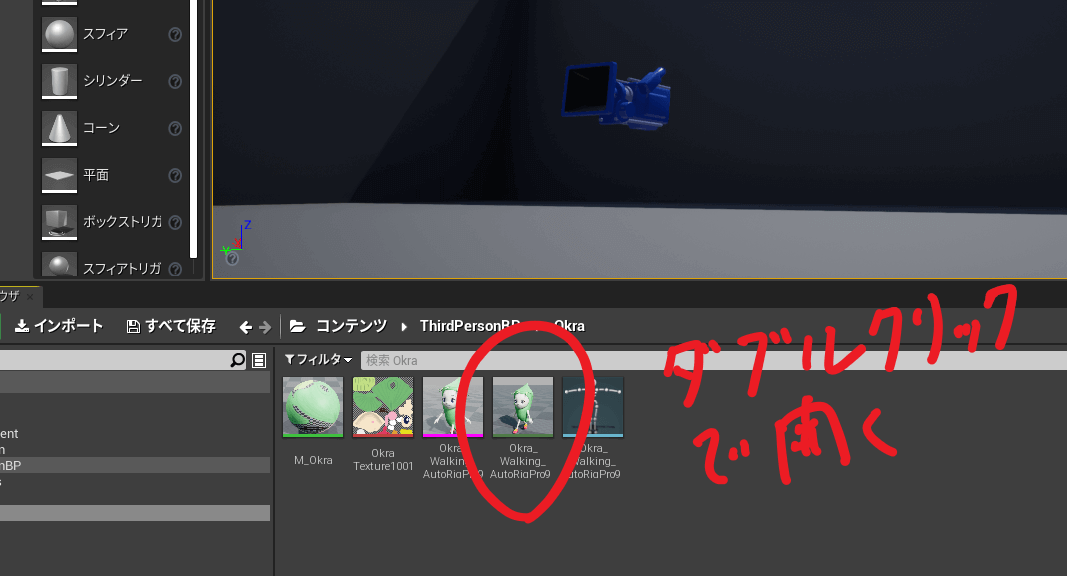
アニメーションシーケンスのデーターをダブルクリックして、インポートしたデーターを確認します。マテリアルやアニメーションの動きがBlender上での表示と同じになっているかの確認です。
(↓音声はありません)
私の場合、何度もインポートに挑戦し、手の関節があり得ない方向に曲がっていたり、脚が回転してロープみたいに細くなったり不具合が多発しましたw。
実はこの動画の状態までたどり着くまで滅茶苦茶苦労しました。
なので、Blender上で微調整をする前に一度UE4へインポートして事前確認をした方がいいな、というのが個人的な感想です。AutoRigProでボーンとリグを設定した後か、大まかなアニメーションの動きを付けた後かにでも☆