目次
マウスを変えたら長年の悩み「腱鞘炎」がやっと解消された
↓ずーっと痛みに悩まされていた箇所

ローラーマウスで腱鞘炎が解消されました。゚+.゚ヽ(●´ω`●)ノ。

↓私が今まで使用していたマウスも通常のマウスと比較すると腱鞘炎予防に効果は多少ありました。握った時に傾き角度が付いているマウスです。

ですが、長時間のマウス作業は正直きつかった・・・
↓指マウスなるものを試みた事もありましたが、使いづらくて秒で撃沈
(* _ω_)…

久々に装着してみた指マウス
腱鞘炎の原因を取り除いてくれたマウス
角度が付いたエルゴノミクスマウスでも、トラックボールでも腱鞘炎の根本的な原因は結局解決できていませんでした。
そこで、今回ご紹介するローラーマウス「RollerMouse Red」を使用し始めて2週間。
私が長年悩み続けていた「腱鞘炎」問題がやっと解消されました。
長時間マウスを使い続けていても手に痛みを感じることはほぼ無くなりました。
まだ、今までの後遺症というか手の筋の痛みが完全に取れた訳ではありませんが、ローラーマウスに変えてから断然快適です。
「手の筋が痛くならないからとにかくめちゃくちゃ嬉しい☆」
。゚+.゚ヽ(●´ω`●)ノ。
今までローラーマウスなる商品があることを知らなかった自分が悔やまれます。
「もっと早く知っていれば・・・(;▽;)」
利き手に関係なく使用できる
ちなみに、右利き・左利き共に、利き手に関係なく使用できる万能マウスです。
右利きの私は左クリックを左手の指で出来るようになりました。
ボタンの機能、使用方法
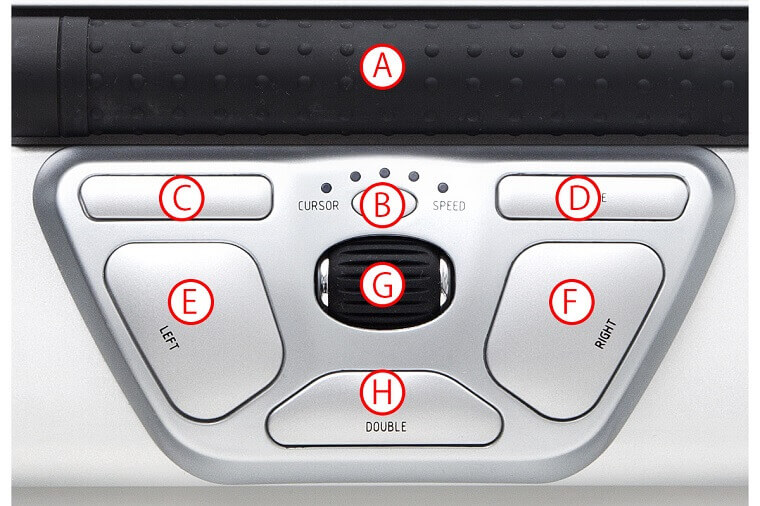
A ローラーバー(カーソル移動&左クリック)
B カーソル速度調整
C コピー
D ペースト
E 左クリック
F 右クリック
G スクロールホイール
H 左ダブルクリック
有線と無線、2タイプあります。
「ダブルクリック」ボタンが凄くありがたいです。
購入前は「コピー」&「ペースト」ボタンはあんまり使わないかも、と思っていたんですがとても便利でバリバリ使っています(笑)
使用しているOSはWindows11。問題なく使用できています。
ローラーマウス使用前に心配していた6つの懸念点は解決済み
慣れるまでに時間がかかるんじゃないのか?
意外だったのですが数日で慣れました。
正直、使い始めた初日は無意識に手がマウスを探してしまっていたのですが、ローラーバーも直観的に操作できるので2,3日もあれば十分でした。
マウスの斜め移動はやりにくくないのか?
ローラーバーを移動させながら回転させるだけ。これは慣れる必要もなく超簡単でした。

キーボード手前のスペースが狭くなる
私はキーボード手前に資料を置きながら仕事をする事が多いので、スペースが狭くなってしまうのでは?と気がかりでした。

手置き場所が広いタイプにするか迷ったけど、使用してみたところ私の場合はスリムタイプで十分でした。手前スペース問題よりもローラーマウスのお陰で腱鞘炎が解消された事で作業効率が上がった事によるメリットの方が大きく感じてます。
この黒い「パームサポート」はスリムタイプと広いタイプが選べます。

取り外し可能なので別売りで後から広いタイプのサポートを購入することもできます。

クッション性はこんな感じ。少し固めです。

マウスポインターとローラーバーの位置関係に制限が起きた時はどうすればいいのか?
例えば、ローラーバーが一番右端にある状態で画面上のマウスポインター(カーソル)を更に右へ動かしたい時はどうすれば良いんだろう?
こんな心配があったのですが・・・

ローラーバーの左端から右端までがモニターの画面端の幅で自動で認識してくれるので、そもそもそんなことは起こりえませんでした( ´ ▽ ` )
ローラーバーが一番右にある時はマウスポインターも常に一番右にある状態になります。
もちろんモニター台数を複数利用している時もちゃんと認識してくれます。
逆にポインターの位置がどこに行ったか見失った時はバーの位置である程度判断できるのが便利です。
左クリックを押下しながらの細かな作業に支障がでないか?
左クリックを押下しながらマウスポインターを少し移動させたい時。
「掴んで少し移動」「小さな範囲を囲む」様な細かい動きをしたい場合の左クリック操作は、「ローラーバーを親指と人差し指で摘まむ」で解決できました。

ローラーバーに手を添えて動かすだけでは細かな操作は難しいですが軽く摘まむように動かすと楽に作業ができました。
キーボードで文字を打っている時にローラーに手が当たって作業効率が落ちないか?
ローラーバーは回転させるだけじゃなく押下すると「左クリック」することもできます。

なので、稀にキーボードで文字を打っている最中にローラーバーを押してしまうことがありました。
ですが、購入時に付属しているキーボードとの高さ調節ができるアジャスタを使って解決できました。

高さ調節アジャスタは4段階にカスタマイズ可能です。

使い辛いと感じた点
「Ctrl」+「ホイールボタン」での画面の拡大縮小がまだ慣れません。
追記:1~2週間使っていれば使い辛さは全く感じなくなりました。(追記終わり)

左手の小指で「Ctrl」、左手の親指で「ホイールボタン」を扱うのがまだ慣れません。もうちょっと使い続ければ大丈夫そうですが。
右手で「ホイールボタン」を使えば解決すると思うんですけど、ホイールボタンは左手で操作する事が多いので、手の使い方がまだ定まっていないからだと思います。
でも、使い辛いと感じる点は今のところこれだけです。
もしかしたら予想外の使い辛さが出てくるかも?と購入前に少し覚悟していた部分もありましたが、そんなこともなく快適に使えています。
親指で「左クリック」ができるのがローラーマウス
人差し指が悲鳴を上げている方に、親指で左クリックができる快適さを是非とも実感して欲しいです。

「左クリック」が親指でもどの指でも押せるようになります。
「人差し指よ。今まで酷使してごめん。そしてお疲れ様。」
更に使いやすく使用するには
少し左に寄せた方が私は使いやすいなーと感じてます。

頻繁に使用する「Ctrl」「Shift」やキボードのボタンが押しやすくなります。
こんな人に試して欲しいマウス

- マウス操作が原因の腱鞘炎に悩んでいる人
- 角度が付いたエルゴノミクスマウスを使用しても手が痛い人
- 腱鞘炎のサポーターを付けても痛みが解消しない人
- そもそも手が痛くてマウス操作自体を止めたい人











