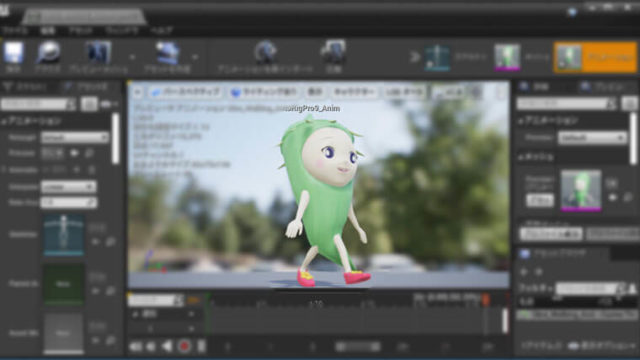以前、Blenderでアニメーションを付けたモデルをUE4へインポートすることはできました。ただ、以前の方法だと全てのアニメーションをBlender上でしか管理できないみたいです。
私の目標は、
- キャラクターのモデリングはBlenderでやりたい!
- キャラクターを動かすプラットフォームはUnrealEngineが良い!
ということで、今後UE4で問題なく動かせるアーマチュアとなるようにモデルを作り直しました。(アニメーションリターゲットは使いません)
アーマチュアは「AutoRigPro」で設定しています。
備忘録記事のため修正&追加項目があれば追記していきます。
目次
Blenderのモデルをエクスポート
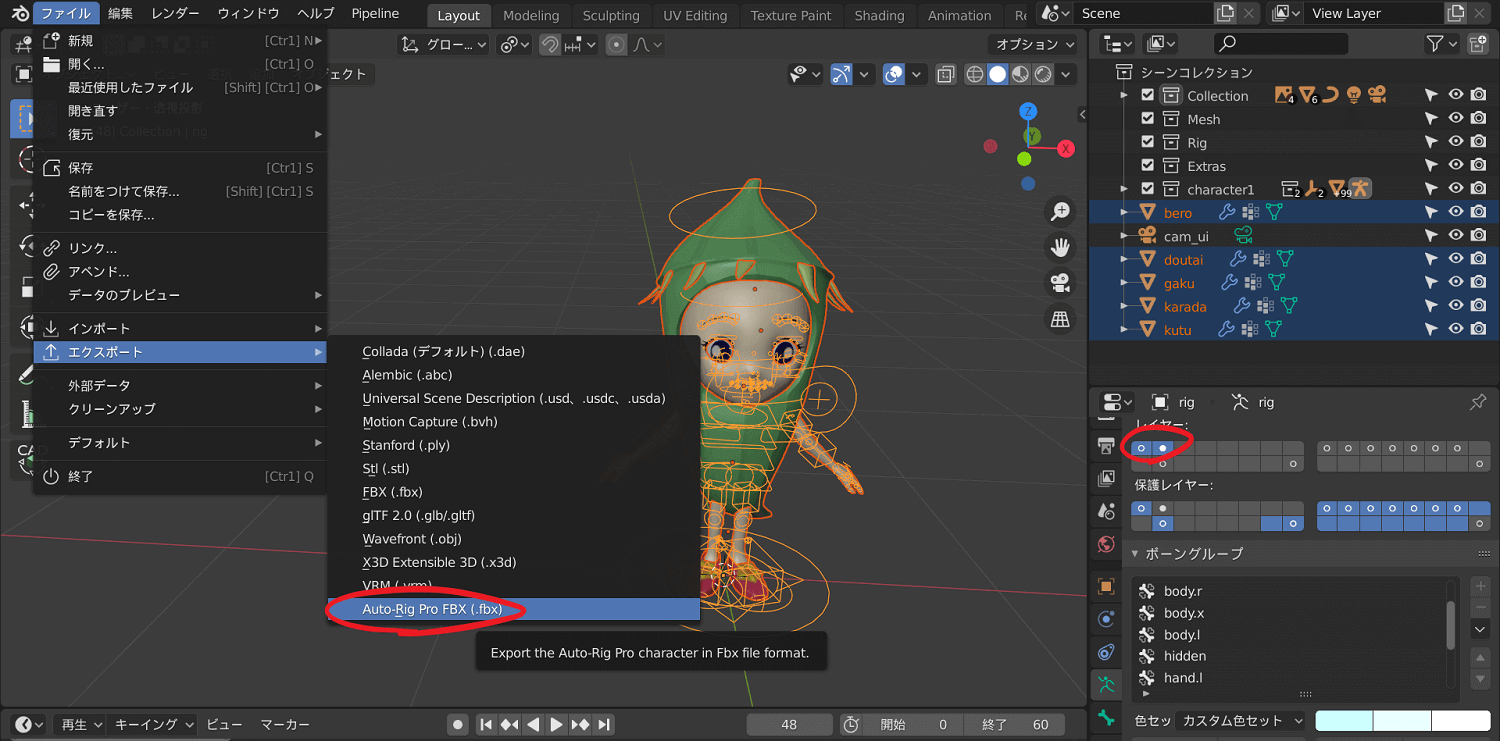
まずは、Blenderをオブジェクトモードにして
- UE4へ持っていきたいメッシュとAutoRigProのリグを全選択します
(メインコントローラーとセカンダリコントローラーを表示させた状態で)←いちおう - ファイル→エクスポート→Auto-Rig Pro FBX(.fbx)をクリック
エクスポートの設定
前回の記事でモデルのアーマチュアの設定をいろいろいじったので、出力設定はUE4のスケルトンに合わせられるようにしました。ググったり公式のFAQを確認しながらの内容です。
「Rig」「アニメーション」「その他」のタブを切り替えて設定内容を確認していきます。
まずは「Rig」タブ内の設定↓
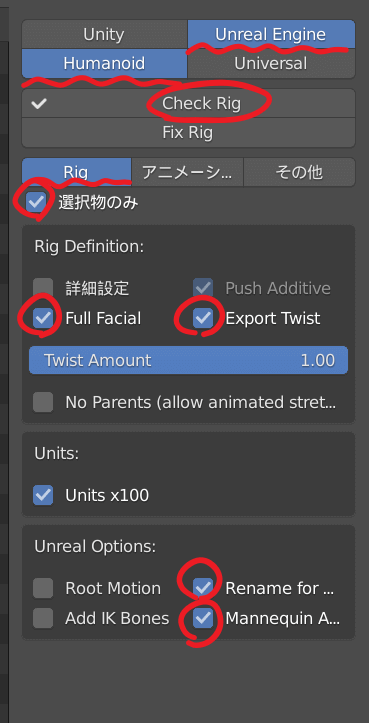
「アニメーション」タブ内の設定↓
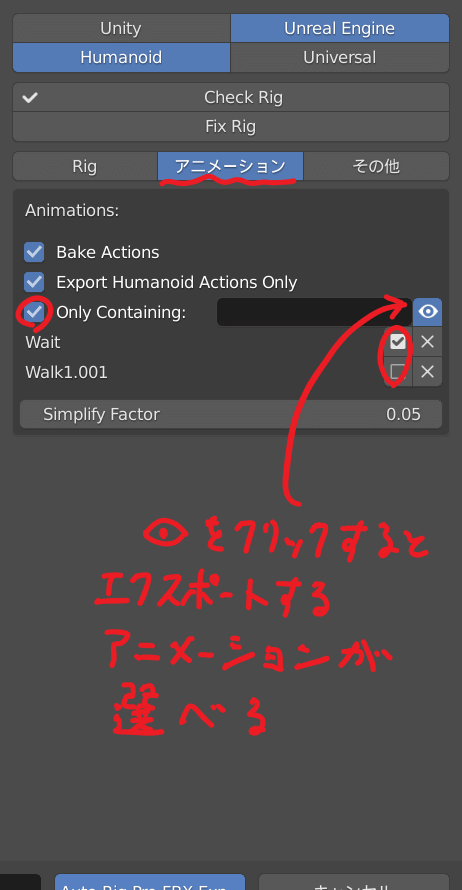
「その他」タブ内の設定↓
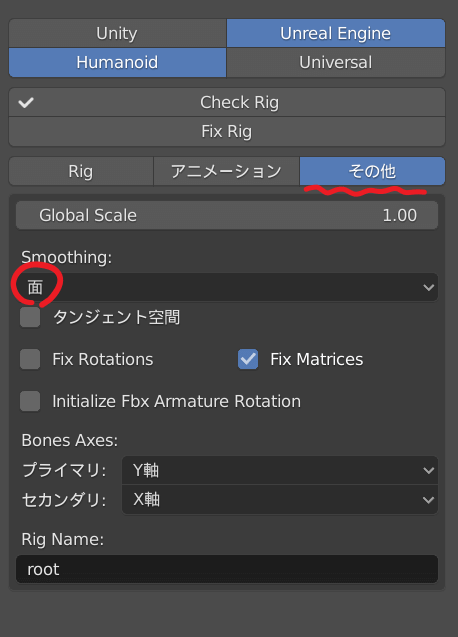
これらの設定が出来たらFBXファイルを任意の場所に保存します。
Unreal Engineへインポート
UE4を起動します。
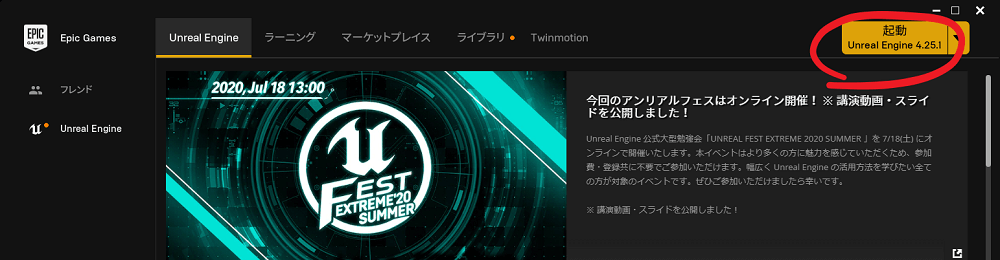
画像はEpic Gamesのランチャーから起動させる場合です。
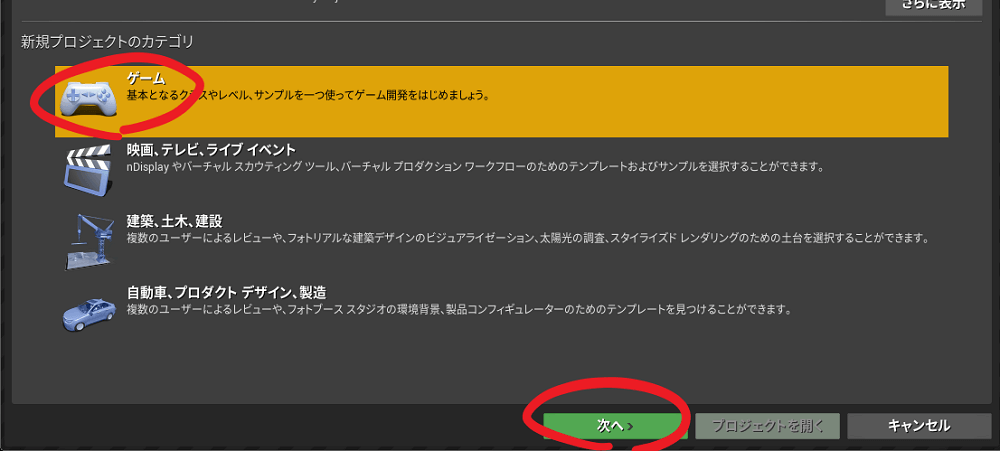
新規カテゴリに「ゲーム」を選択し次へ
カテゴリをゲームにする理由は、既存でグレーマンがいるサードパーソンのテンプレートを選択できるのでアニメーションを付けたキャラクターと差し替えて直ぐに動かすことができるから。
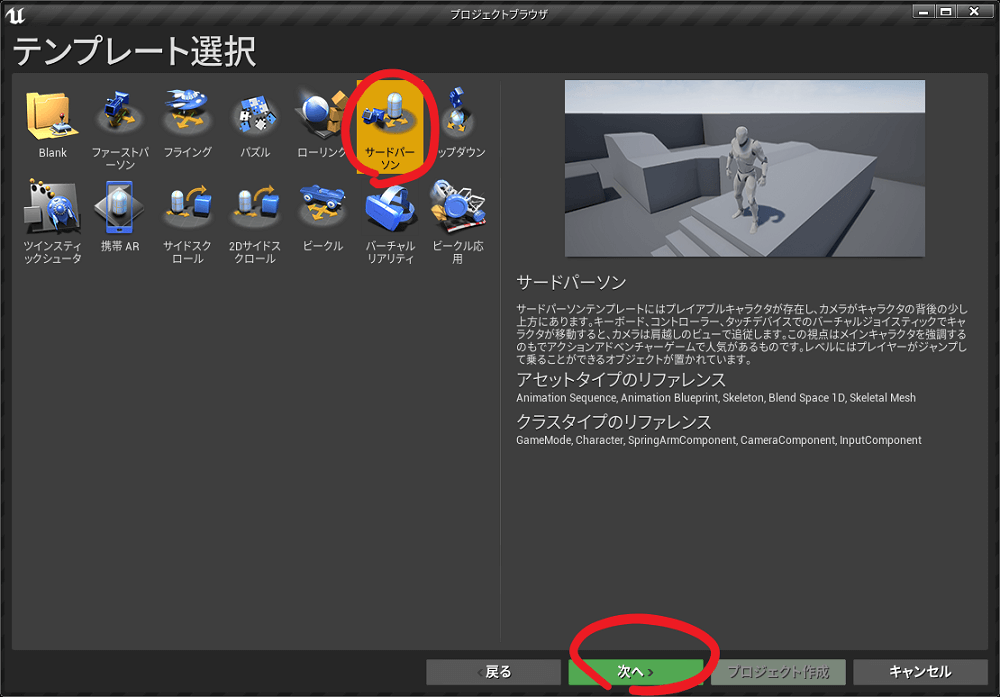
テンプレートは「サードパーソン」を選択し、次へ
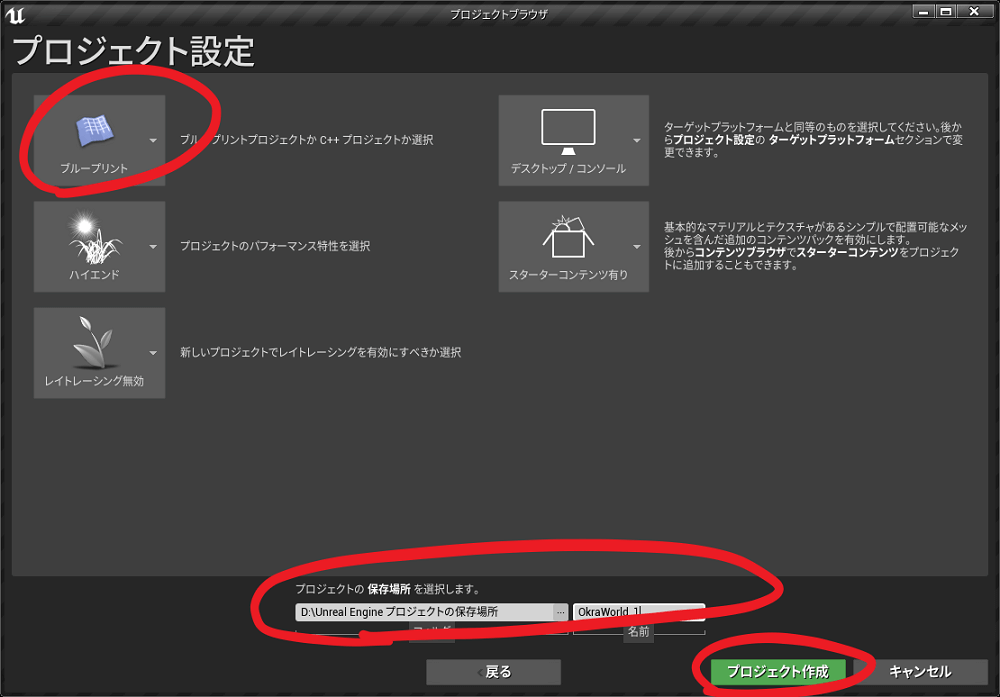
「ブループリント」になっていることを確認し、名前を付けて任意の場所にプロジェクトを作成します。
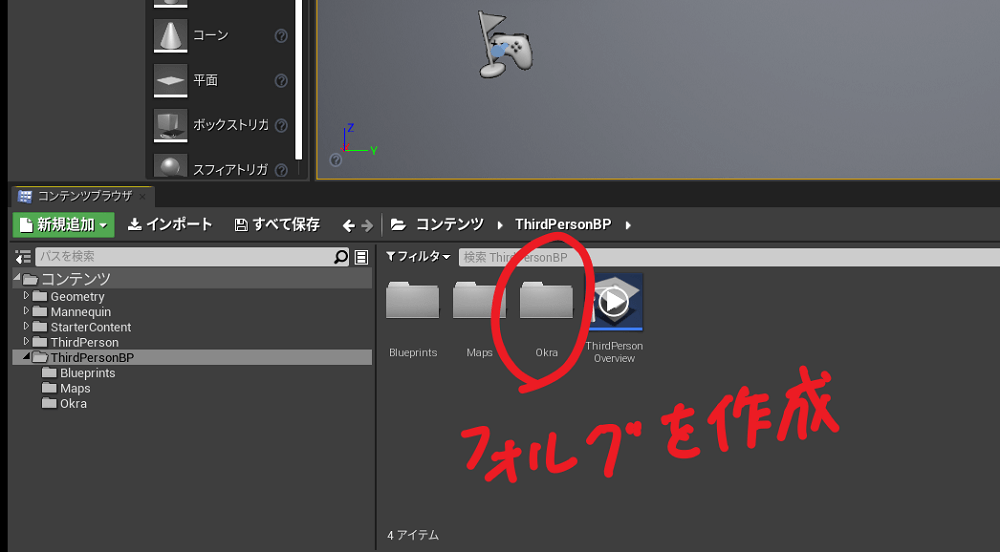
「コンテンツ」→「ThirdPersonBP」内に新規でフォルダを作成しフォルダ名をつけます。(画面を右クリックし‟新規フォルダ”で作成できます)
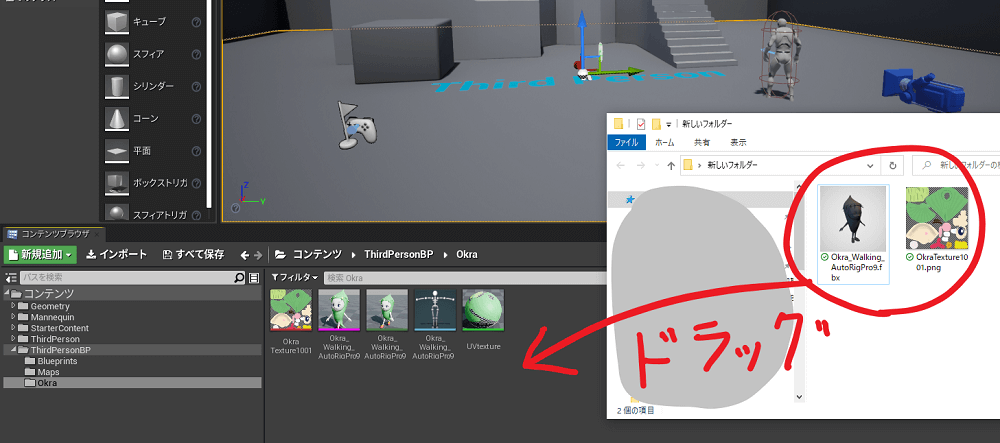
先ほど作成した「FBXデーター」とBlender上で作成した「テクスチャ」を新規作成したフォルダ内へドラッグするとインポートできます。
インポートする際の設定内容
データーをドラックすると下記の設定画面が出てきます。
詳細タブ「▽」を開きます。
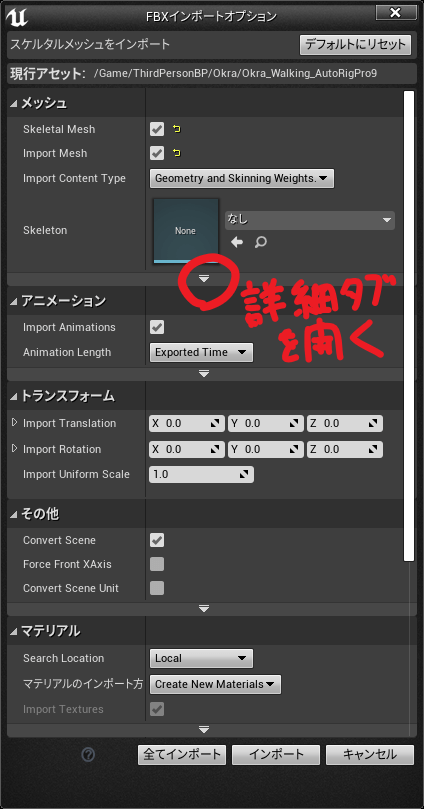
- スケルトンを「UE4_Mannequin_Skeleton」に設定
- 「Create Physics Asset」チェックを外す
- 「Import Animations」にチェック(←Blender上のアニメーションもインポートするとき)
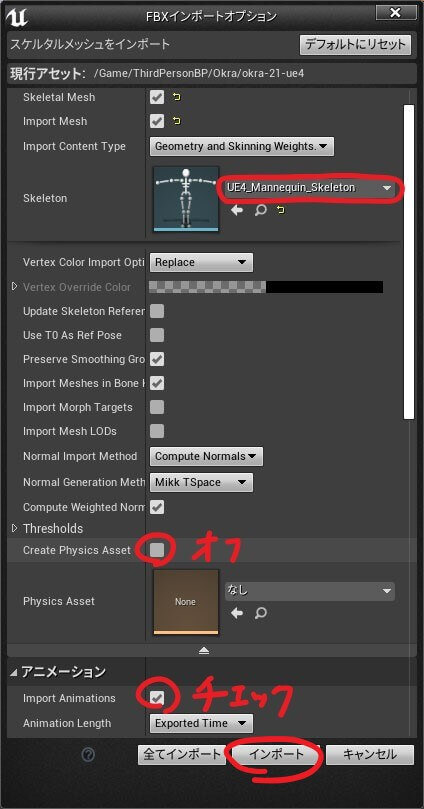
設定ができたら「インポート」をクリックすればOKです。
マテリアルの設定手順
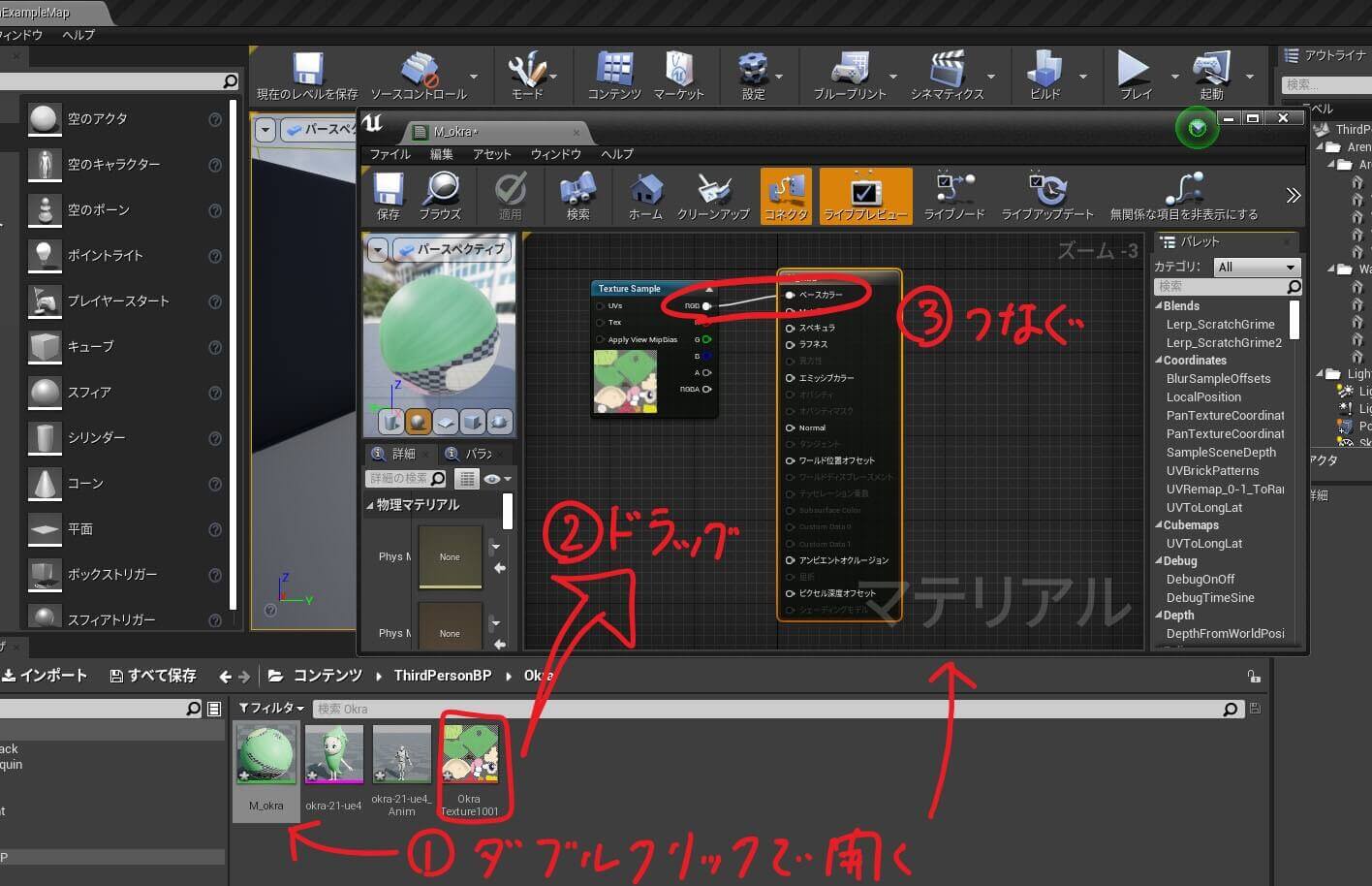
- メッシュにテクスチャーが反映されておらず真っ白な状態の場合は、UVtextureをダブルクリックしマテリアルの画面を開きます
- テクスチャをドラッグします
- RBGとベースカラーを繋ぎます。(左クリックしながらマウスを動かせば繋がります)これでメッシュにテクスチャが反映
データーを分かりやすく管理するために「UVtexture」の名前を「M_〇〇〇〇」に変更しておきます。UE4内でのマテリアルのデーター名の付け方に変更します。
インポートしたモデルに不具合がないかチェック
ここからはUnreal Engine JPの動画を参考にしました。初心者にはとても分かりやすい内容でした(o゚v゚)
UE4上のモーションに合わせる
Blenderで作成したモデルをUE4のモーションが付いたスケルトンへ合わせ、動くかどうかの確認です。
UE4のマーケットプレイスから「Animation Starter Pack(無料)」をダウンロードします。
Blenderモデルをインポートしたプロジェクトに追加します。
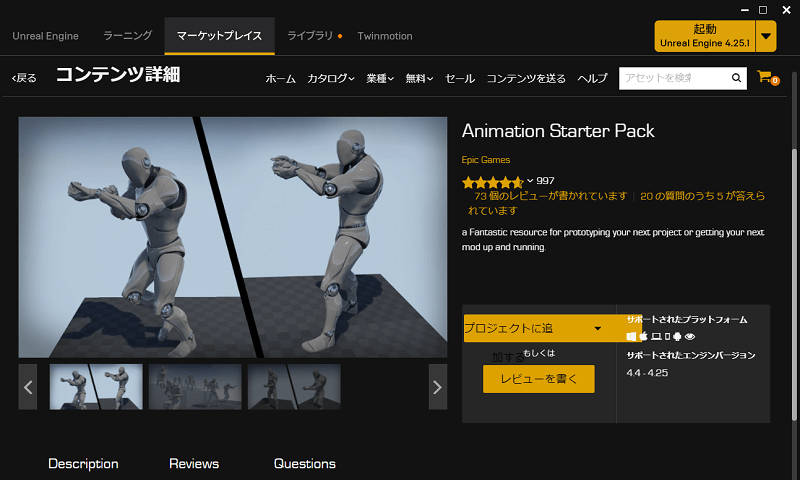
- スケルタルメッシュをダブルクリック
- アニメーションを選択
まだメッシュが反映されていない状態 - メッシュをBlenderからインポートしたスケルタルメッシュに切り替える
- 「Animation Starter Pack」のアニメーションからどれか選択してみる
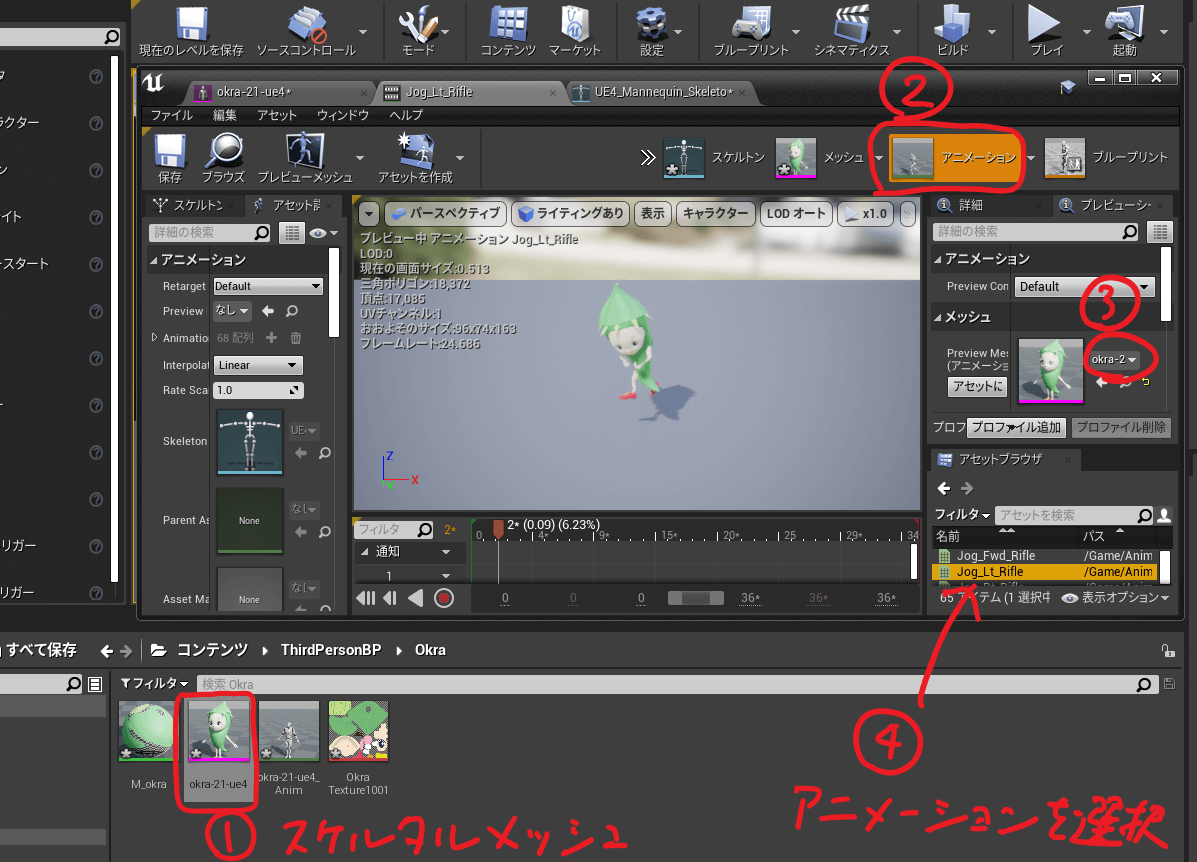
問題なくメッシュのアニメーションが動けばOK!
…と、私の場合、頭が下に向いた状態で一部腕が少し捻じれていたりしました。原因はなんだろう??究明します!
追記:頭が下を向いた状態になっている原因はどうやらheedボーンが(体に対して)大きいから?試しに「head.x」のサイズを小さくしてインポートし直すと若干上に向いてくれました。3等身キャラを作るときにはボーンサイズにも気を付ければいけないとは・・・( ..)φメモメモ