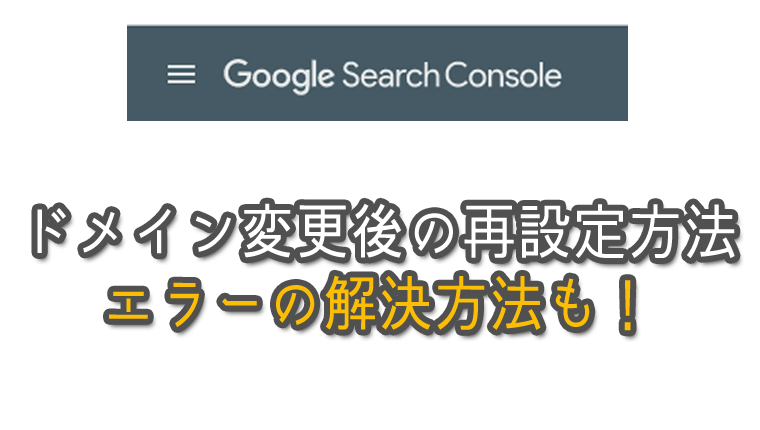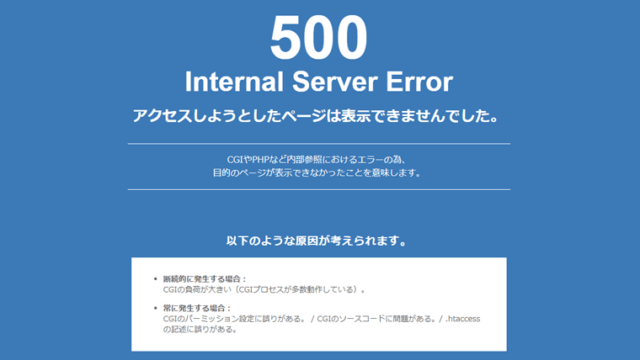サイトのドメイン変更をした後にはGoogle Search Consoleの再設定が必要になります。
運営していたサイトのドメイン変更を初めて行いました。サーチコンソールの設定でエラーが出てつまずいている方の参考になればと思い、備忘録も兼ねて記事にします。
新ドメインをサーチコンソールへ設定する場合は、旧ドメインの内容を書き換えるのではなく、新しいドメインにて改めてサイト登録が必要です。これは固有のドメイン単位で計測が行われているためです。
なので新ドメインで新規に設定していきます。
まずは解析コードを取得して登録しているサーバーと連携させ「ちゃんと機能しているドメインですよー。」ということをGoogleさんに確認してもらいます。
サーチコンソールのプロパティで「所有権の確認」を設定する
左上のサイト選択で旧ドメイン(変更前のドメイン)をクリック
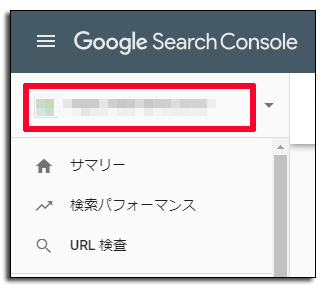
すると下に「+プロパティを追加」が表示されるのでクリック。
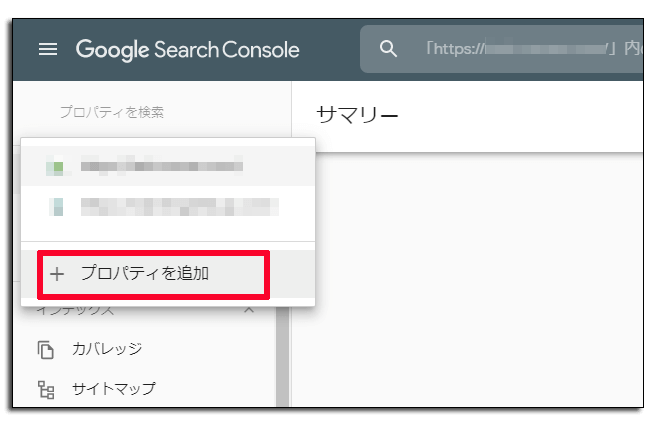
「ドメイン」の入力欄へ追加する新ドメインURLを入力します。
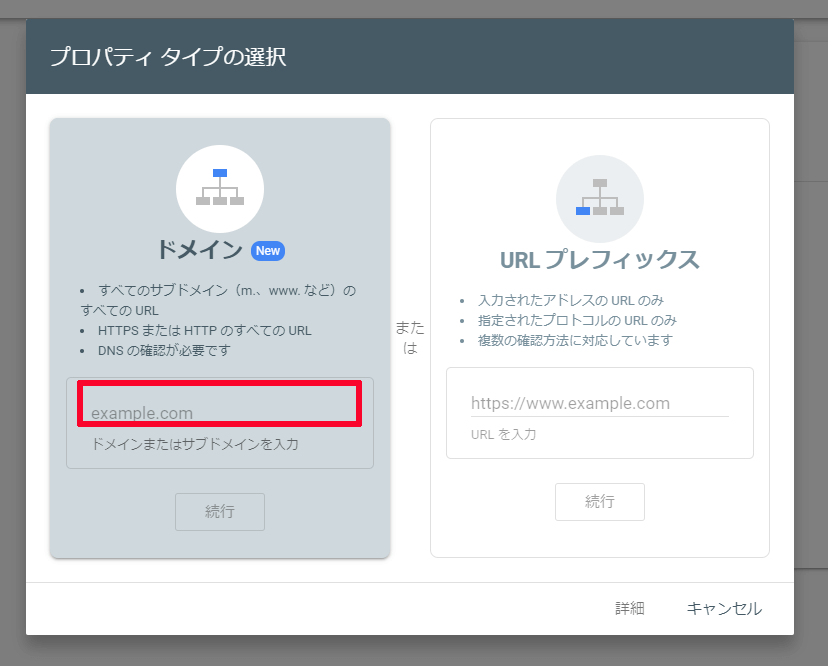
「DNSレコードでのドメイン所有権の確認」という画面が表示されます。表示されたTXTレコードの文字列をコピーします。「コピー」をクリックしてもまだ「確認」は押さないで下さい。このページは後ほどまた使うので開いたままにしておきます。
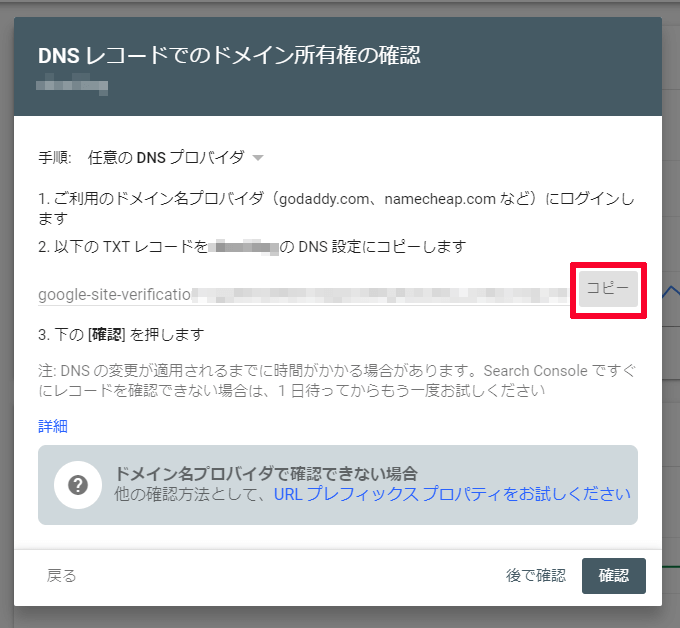
新ドメインを設定しているサーバーの「サーバーパネル」に入ります。私の場合はエックスサーバーです。「DNSレコード」をクリック。
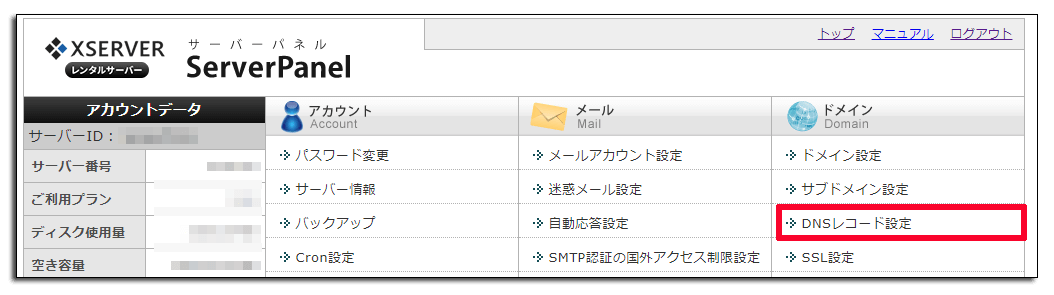
設定するドメインを確認し「選択する」をクリック。
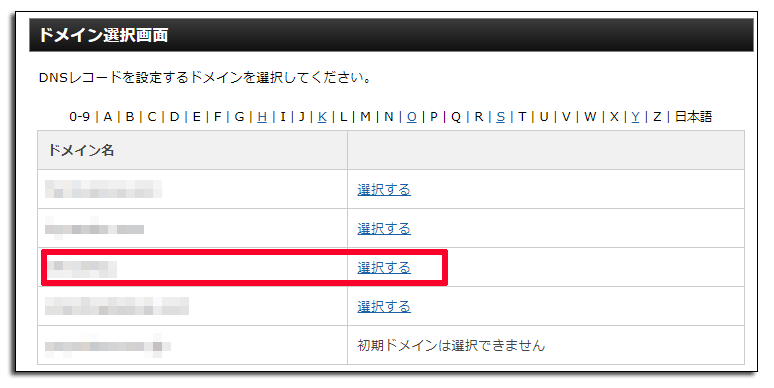
「DNSレッコード追加」を選択
対称ドメインを確認
種別を「TXT」へ設定
内容に先ほどコピーしたDNSコードを貼り付けます。
「確認画面へ進む」をクリック。
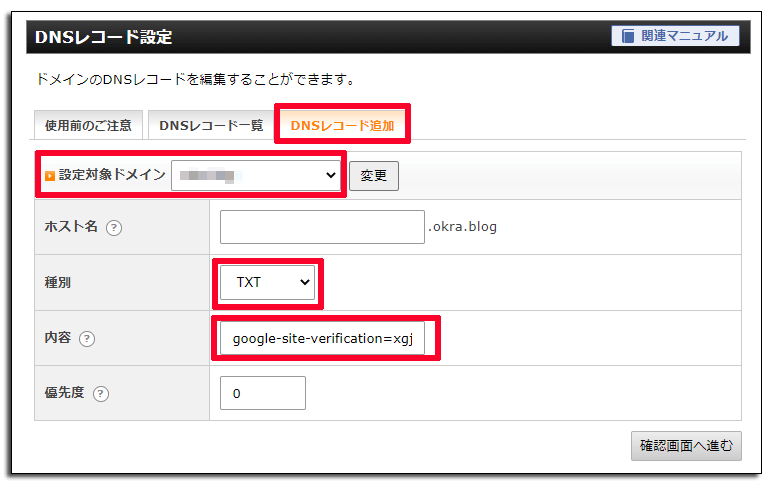
内容に問題なければ「追加をクリック」します。
「〇〇〇〇ドメインにて、DNSレコードの追加が完了しました。」と表示されたら、TXTレコード追加は無事完了です。
サーチコンソールの画面へ戻ります。
ドメイン所有権の「確認」をクリック。
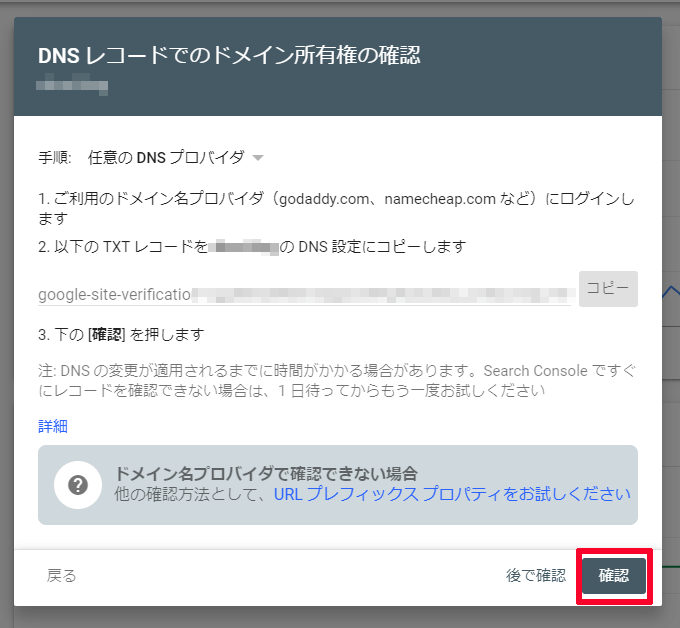
「所有権を確認しました」と表示されたら、サーチコンソールへのサイト登録は完了です。
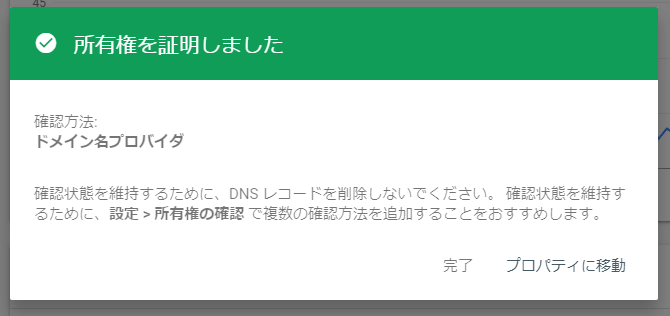
所有権の確認ができたら、次は旧ドメイン内での設定です。
ドメイン変更通知をする
旧ドメインから新ドメインへの「アドレス変更」をします。
サーチコンソールで旧ドメインの「設定」を選択します。
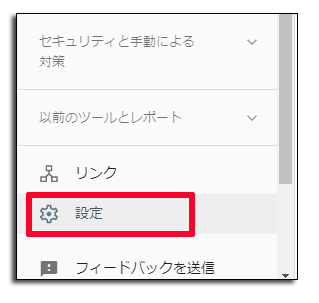
アドレス変更をクリック。
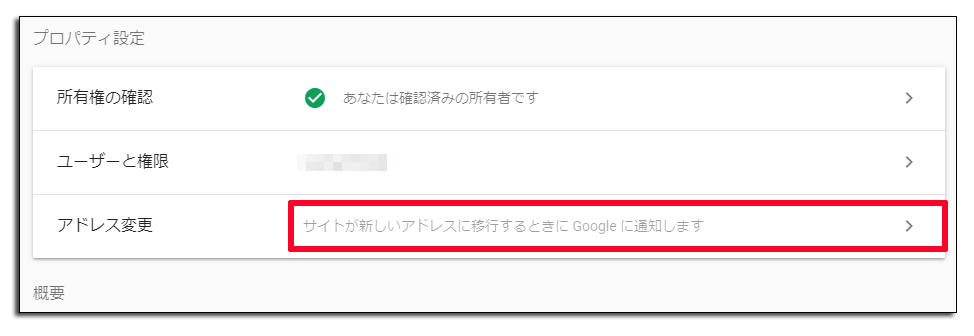
先ほど設定した「新ドメイン」を選択し「検証して更新」をクリック。
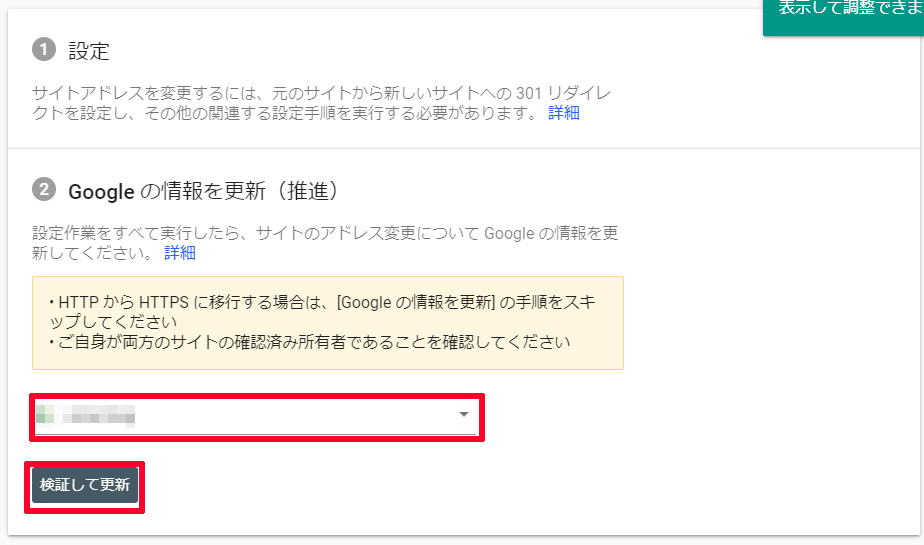
更新が完了できたらアドレス変更通知は無事完了です。
このアドレス変更の設定する前には必ず「301リダイレクト」設定をする必要があります。
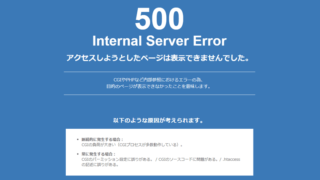
アドレス変更の「確認エラー」が出た場合の対処法
もし、301リダイレクトが正常に行われていないと下記のようなエラーが出ます。
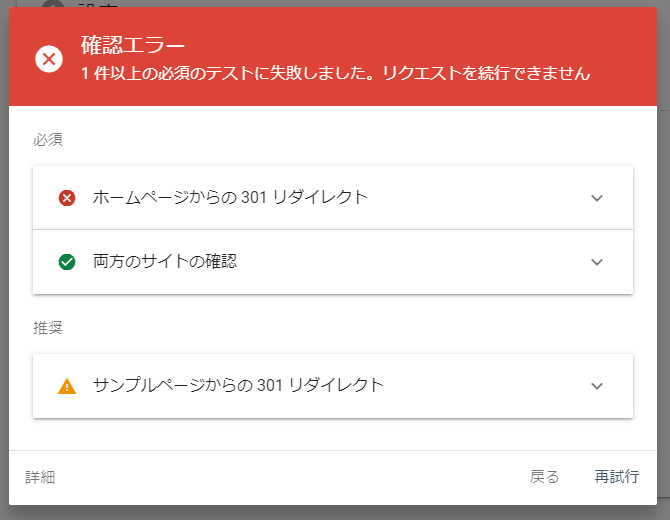
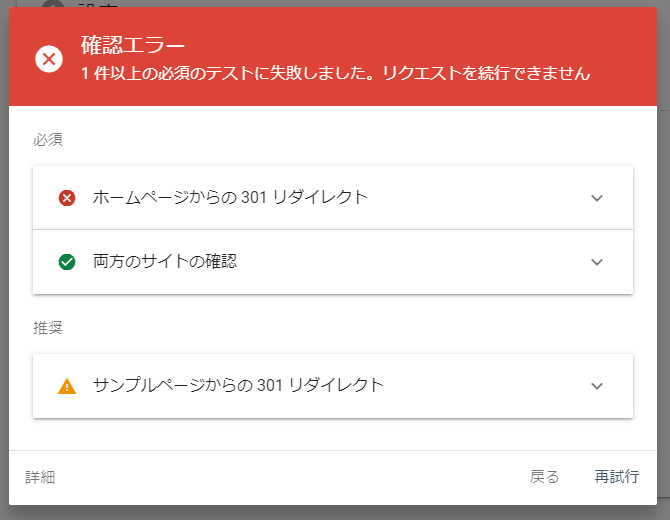
ただし、このエラーは301リダイレクトを既に設定した場合にも起こることがあるようで。ちなみに私もこのエラーが出ました。旧ドメインから新ドメインへリダイレクトした後のサイトをGoogleのクローラーがまだ見に来てくれていないからなのだそう。
期間を置いて再チャレンジすればエラーが出ず変更通知の設定が完了します。
Googleクローラーに早く見つけてもらうために
旧Googleサーチコンソール↓ページで
https://www.google.com/webmasters/tools/settings
「クロール頻度」を設定します。
このクロール頻度の設定を教えてくれた参考サイトです(ありがとうございました!)
https://www.yotsumao.org/entry/error-change-address
「Googleの最大クロール頻度を制限する」にチェックを入れ、バーを「高」の方へ移動させ「保存」をクリック。
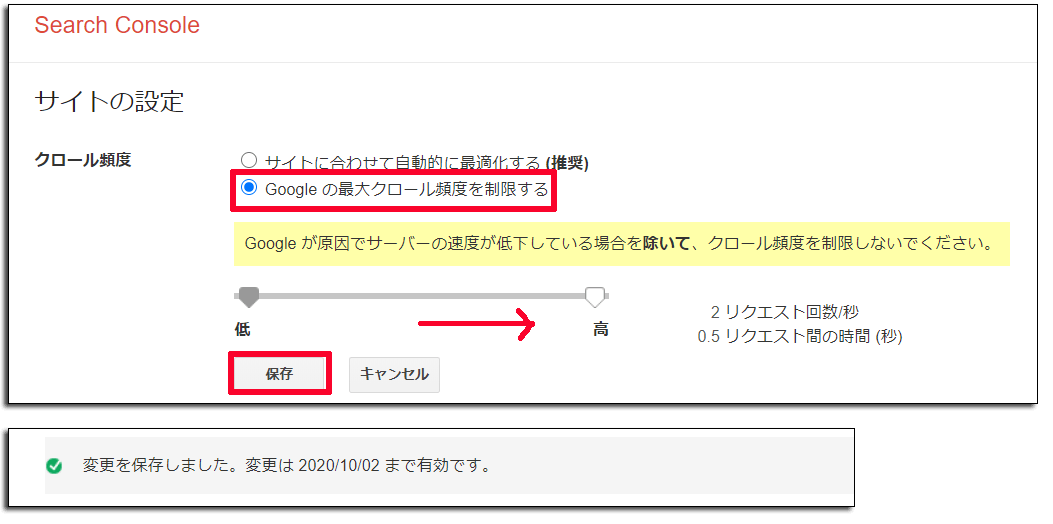
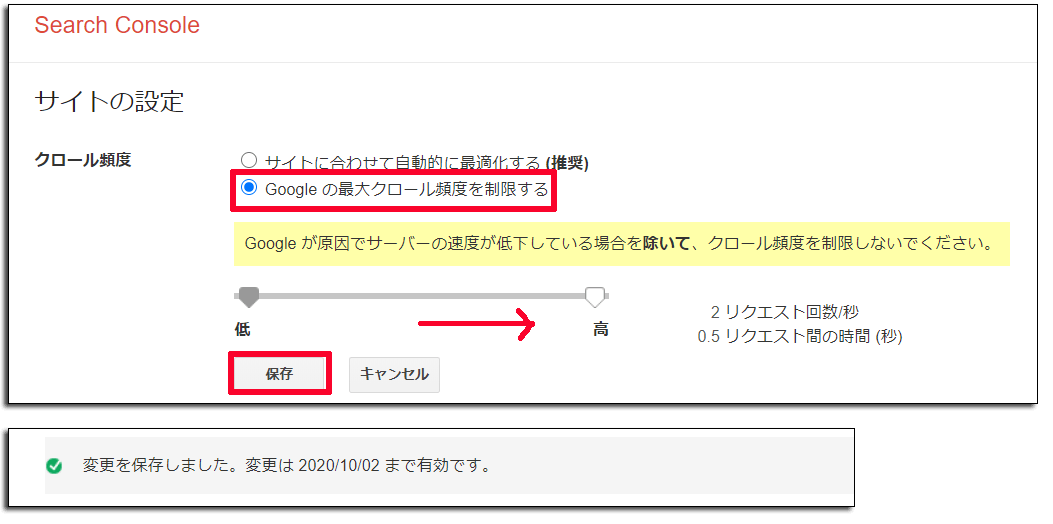
ちなみにこの設定は有効期限が決まっているので一時的なもの。設定してみると設定の有効期間は3か月程でした。
この設定をしたからといえ、アドレス変更の「確認エラー」が直ぐに解消されるわけではなくそれでも数日は待ちましょう!という状態です。うぅぅ。。長い。でも気長に待ちます!